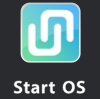如果您已经拿到 StartOS 的安装光盘,那还犹豫什么呢? 马上将计算机设置为从光驱启动,插入安装光盘,开始安装之旅吧!StartOS 是免费的,可以从官方网站直接下载。下载得到的是后缀名为”.iso”的光盘镜像文件,可以使用刻录软件刻录成启动光盘。
安装之前,请您收集安装机器的硬件信息,包括:
1)、硬盘 -- StartOS 支持各种硬盘,硬盘空间至少需要 4G,推荐 10G 以上;
2)、内存 -- 推荐使用 512M 以上的内存;
3)、网卡 -- 网卡的品牌和型号,StartOS 已集成主流网卡驱动;
4)、显卡 -- 显卡的品牌和型号(或者芯片的型号),StartOS 已集成主流显卡开源驱动;
☆ 如果您使用的是笔记本电脑,可能还包括蓝牙,无线网卡等设备型号。
1. 从光盘安装 StartOS
StartOS 发布的是 Hybrid ISO LiveCD 光盘镜像文件,可以刻录成启动光盘。
1.2 开始安装
获得光盘镜像文件之后,在刻录光盘之前,请您先检查 MD5 值,如果 MD5 值不一致,说明文件没有下载完成或者被损坏,请重新下载。刻录好光盘,启动计算机,插入系统光盘,进入 BIOS 设置从光驱启动,保存设置,启动 StartOS 系统光盘。
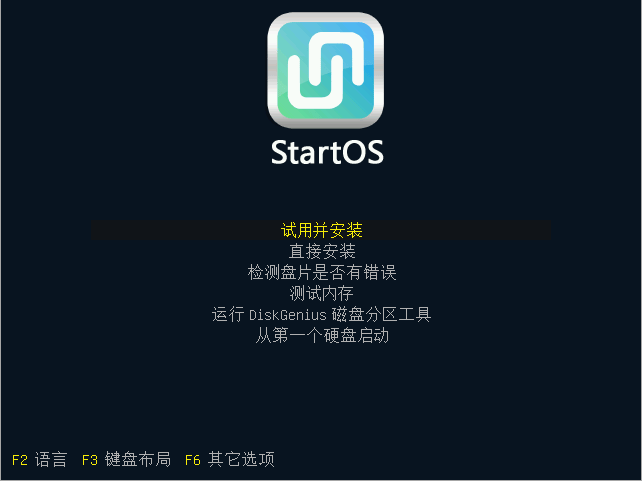
图 1-1 光盘启动菜单
1.2.1 光盘启动菜单介绍
如图 1-1 所示,StartOS 的光盘启动菜单有六个选项,以下分别介绍:
1)、试用并安装
这就是通常说的 LiveCD 模式。LiveCD 是一种只读模式,选择此项,StartOS 会启动到桌面,此时您可以体验系统的每一个功能,但是所作的修改不会被保存。如果您体验之后决定安装 StartOS 到硬盘继续使用,只需要双击桌面的 “StartOS 安装工具” 启动安装程序。
2)、直接安装
选择此项 StartOS 不会启动到桌面,而是直接进入安装程序。
3)、检测盘片是否有错误
检测盘片是否有错误,如果安装中出了问题,报错或者其它导致安装无法继续,可以运行这个选项,检查盘片中是否有文件损坏。
4)、测试内存
测试内存是否有问题。
5)、运行 DiskGenius 磁盘分区工具
DiskGenius 是一个磁盘分区维护工具,可以分区,还可以找回丢失的数据。
6)、从第一个硬盘启动
从计算机默认的第一块硬盘启动,也就是通常所说的“从硬盘启动”。除了以上六个主要选项之外,按 F6,还有一些启动参数可供选择。
如果您选择了第一项,等待系统启动完毕,将会出现如图 1-2 的画面,这就是 StartOS LiveCD 的桌面。
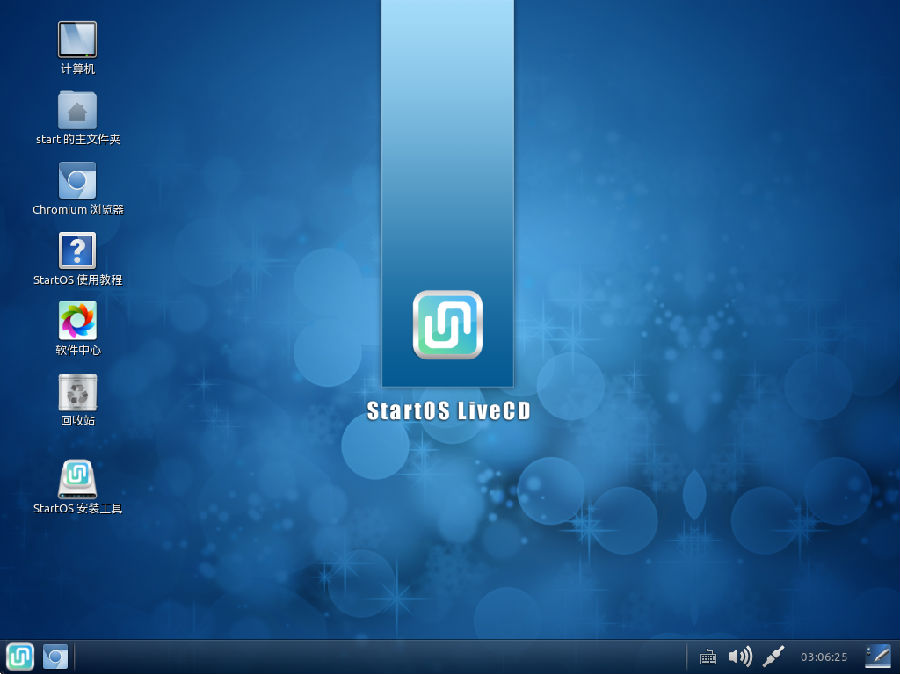
图 1-2 StartOS 系统 LiveCD 环境
安装好的系统与 LiveCD 环境的直观区别是:LiveCD 的桌面上有 “StartOS 安装工具” 的图标以及标记 “StartOS LiveCD“ 的壁纸。
LiveCD 一种只读模式,用户对系统的设置等信息都会随着系统启动而消失,不应该用于日常工作环境。但是当您的计算机出问题,需要进行维护、数据挽回等工作时,LiveCD 是个很好的选择。
1.2.2 使用 StartOS 安装器开始安装过程
点击桌面上的“StartOS 安装工具”图标开始安装,StartOS 的安装器非常简洁,用户只需要写一个页面的信息,如下图所示:
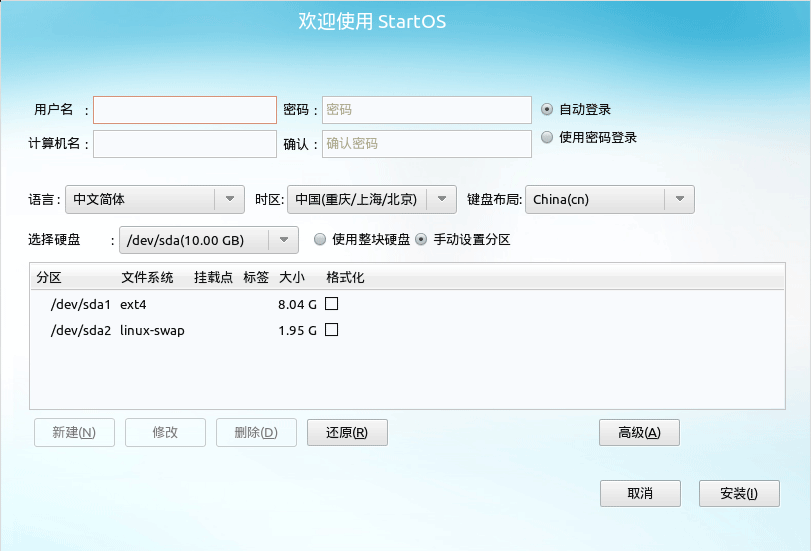
图 1-3 StartOS 安装器界面
在上图中,用户需要设置语言、时区、键盘布局、计算机名等基本信息,然后进行分区操作。图例是简单的分区方案,一个主分区作为根目录;逻辑分区则分了大约 2G 的交换分区,剩余空间分为 /home 分区。
点击右下角的“安装”按钮开始安装,StartOS 安装速度很快,稍等几分钟。
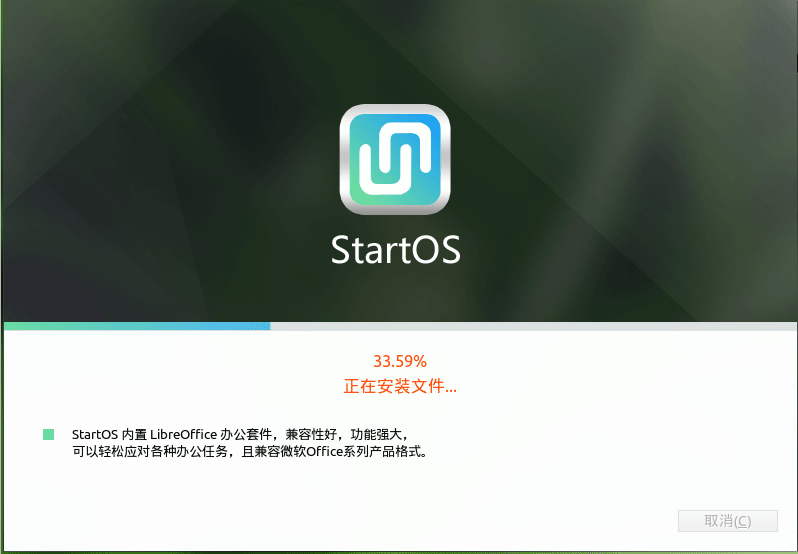
图 1-4 StartOS 安装器正在安装系统
安装完成后,重新启动计算机就可以开始使用 StartOS 了。
2. 从硬盘安装 StartOS (Windows 环境)
2.1 安装工具介绍
swin.exe 是 Windows 系统下的 StartOS 安装工具,无需刻录光盘、U盘或其它方式,操作非常简单。
2.2 安装工具获取
swin.exe 随系统镜像文件一起发布,位于镜像文件中,用解压缩软件单独提取出来。在任何时候我们都建议用户使用系统镜像文件内的 swin.exe。
2.3 安装过程
2.3.1 工具准备
获取系统镜像文件后,使用解压缩软件提取出安装工具 swin.exe,与未解压的系统镜像文件放在同一目录下,这样 swin.exe 才能搜索得到。注意:该目录不能为非英文目录。如下图所示,两个文件同时放置 D 盘根目录下:
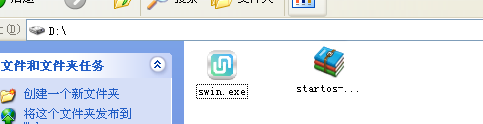
图 2-1 安装程序及镜像文件放置
我们不推荐用户在 swin.exe 所在的目录中放置多个系统镜像文件,以免出现未知错误。
2.3.2 直接安装方式
直接安装 - 将会在目标分区创建一个大文件作为 StartOS 的安装介质,类似在 Windows 下安装普通软件。安装工具会在 Windows 的启动菜单中加入 StartOS 启动项,形成双系统,但是两个系统互不影响,不会影响到当前系统和用户数据。
建议初学者选择此种方式安装,不再需要 StartOS 系统时,可以在 Windows 的控制面板“安装与卸载”中卸载。
运行 swin.exe,出现如下界面:
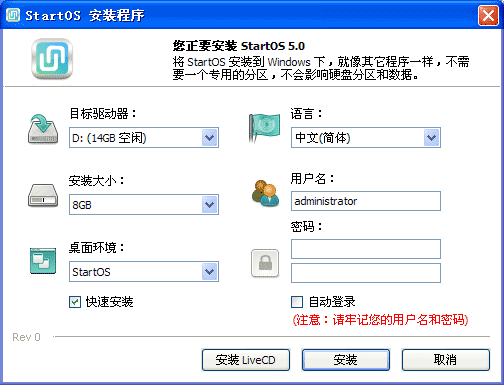
图2-2 安装程序界面
2.3.2.1 界面中的项目介绍:
1)、目标驱动器
swin.exe 默认会选中硬盘中剩余空间最大的 NTFS 分区,当然用户也可以自定义选择。安装 StartOS 需要 4GB 左右空间,但是考虑到以后软件的安装,我们建议设置为 10GB 以上。FAT32 文件系统单文件最大只能是 4GB,所以目标分区必须是 NTFS 区。
2)、语言
安装后 StartOS 的系统语言;默认为简体中文。
3)、安装大小
用于安装 StartOS 系统的文件的大小;直接安装不涉及分区操作,一般只需设置此项、用户名及密码项,其它按默认即可。
4)、用户名
安装工具会自动获取当前 Windows 的用户名,您也可以自定义设置。
5)、桌面环境
默认选择 StartOS。
6)、密码
用户密码,用于登录 StartOS。
7)、快速安装
快速安装将会极大地加快 StartOS 安装进度,但是会消耗更多的 CPU 和内存资源,因此,硬件配置低的机器酌情选择。
8)、自动登录
选择此项则系统启动后直接登录到桌面,不需要登录密码。
2.3.2.2 开始安装过程
点击安装,安装工具开始创建大文件安装介质,复制安装所需文件到目标分区,并创建 StartOS 启动项,重启之后选中,才会自动开始实际安装过程。
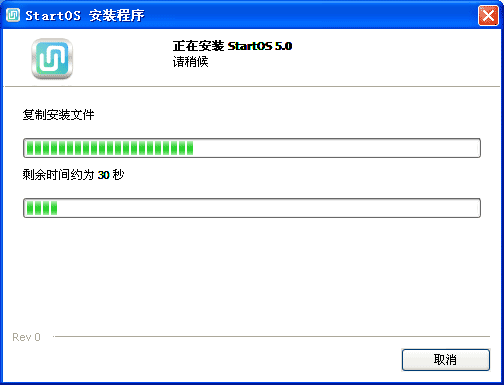
图 2-3 安装程序正在复制安装文件
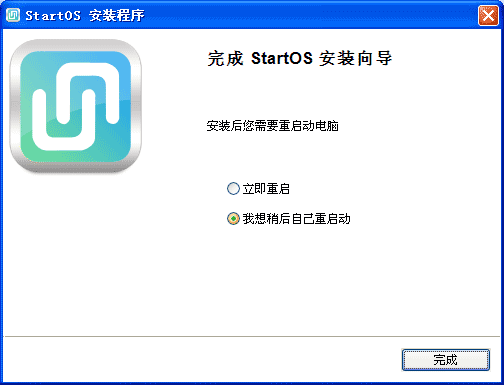
图 2-4 安装程序完成复制安装文件
安装完成后提示要求重启,重启后继续以下的安装过程。
2.3.2.3 重启继续安装过程
如图,重启后,Windows 的启动菜单中会多出 StartOS 选项。选择此项就会进入安装过程了,这个安装过程是全自动的,用户只需要等安装完成之后重启计算机进入 StartOS。
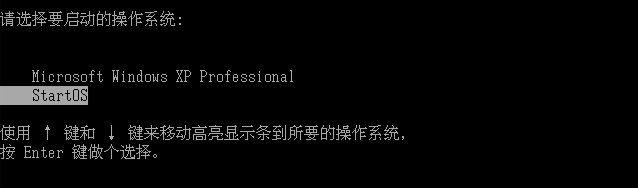
图 2-5 安装程序提示重启的Windows系统菜单
注意:直接安装不进行分区操作,安装后是互不影响的双系统,不会影响到当前系统。
2.3.3 安装 LiveCD
安装 LiveCD 不用创建大文件安装介质,而只是复制安装必需文件到目标分区,加入 StartOS 启动项,重启机器之后选中,则会进入 LiveCD 模式下,再使用 Linux 下的安装工具将 StartOS 安装到硬盘分区,这时才需要分区操作和重写引导,如果不格掉 Windows 分区,同样会是双系统,和直接安装不同的是,Windows 的引导项将在 StartOS 的引导菜单中。
安装程序运行后点选“安装LiveCD”按钮。如图2-6。安装程序 swin.exe 将安装所需文件复制到目标分区上。
2.3.3.1 界面中的项目介绍
安装 LiveCD 方式不用创建大文件安装介质,所以不需要选择安装大小,只需要选择目标分区用于存放安装所需文件。其它设置项不再赘述,需要详细了解请看第 2.3.2.1节。
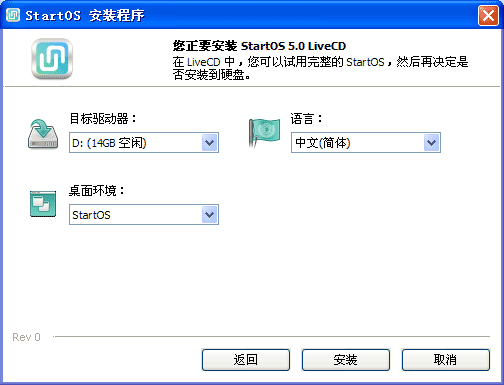
图 2-6 高级安装设置界面
2.3.3.2 开始复制安装文件
点选“安装”按钮,开始复制文件,此过程与第2.3.2.2节“开始安装过程”类似。
复制完成安装工具会提示重启,在 Windows 启动菜单中出现 StartOS LiveCD 启动项。

图 2-7 高级安装提示重启后 Windows 系统菜单
选择“StartOS LiveCD”项,进入 StartOS LiveCD 模式,此后的体验、安装都跟光盘启动进入的 LiveCD 模式一样,请查看本文档页第1.2.2节“使用 StartOS 安装器开始安装过程”,不再赘述。
3. 从硬盘安装 StartOS (Linux 环境)
3.1 安装工具介绍
在 Linux 环境下,我们也提供了类似 swin.exe 的硬盘安装工具,名为 yinst。
3.2 安装工具准备
打开软件中心,搜索并安装 yinst
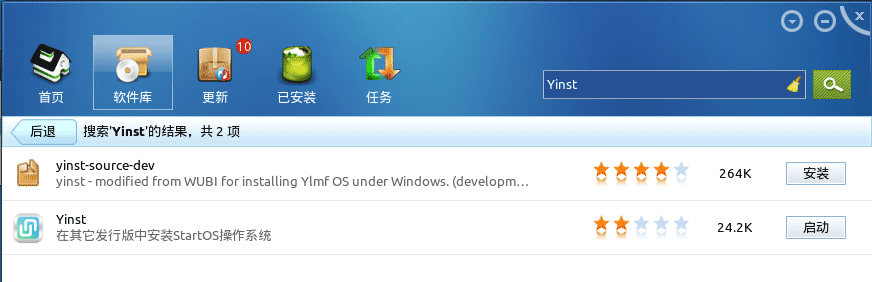
图3-1 软件中心安装 Yinst
3.3 开始安装过程
3.3.1 添加镜像文件
点击“添加”按钮,将打开“打开文件”对话框,此时选择并添加 StartOS 系统镜像文件。如图3-2。
3.3.2 开始安装
添加完毕,“安装”按钮变为有效,点击开始安装过程,安装完成,yinst 将系统镜像文件复制到当前用户目录下,并加入启动项。
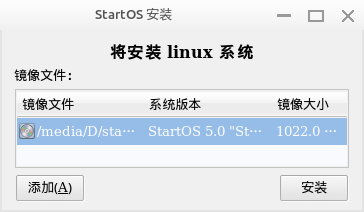
图 3-2 安装工具添加镜像文件
安装(复制)完毕后,提示要求重启计算机,继续下一步安装。
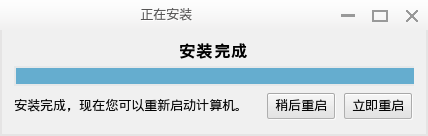
图 3-3 完成复制安装文件
3.4 重启后继续安装过程
重启后在 StartOS 启动菜单上会看到新添加了一项 "StartOS LiveCD"。
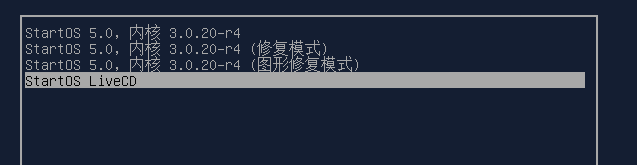
图 3-4 重启后的grub2菜单
选择此项,进入 StartOS LiveCD 模式,是否很熟悉呢?
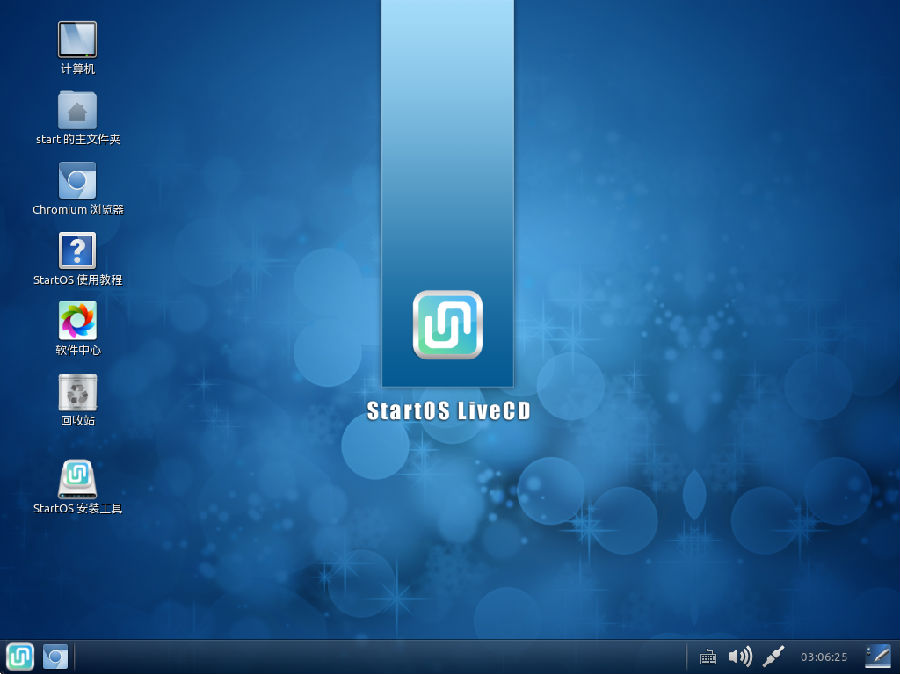
图 3-5 StartOS 系统的 LiveCD 环境